JAVA 설치
1. http://www.oracle.com/technetwork/java/index.html 사이트로 이동
2. 하단 그림에 따라 JAVA 다운로드 ( Java SE -> Java SE 10.0.2(JDK))
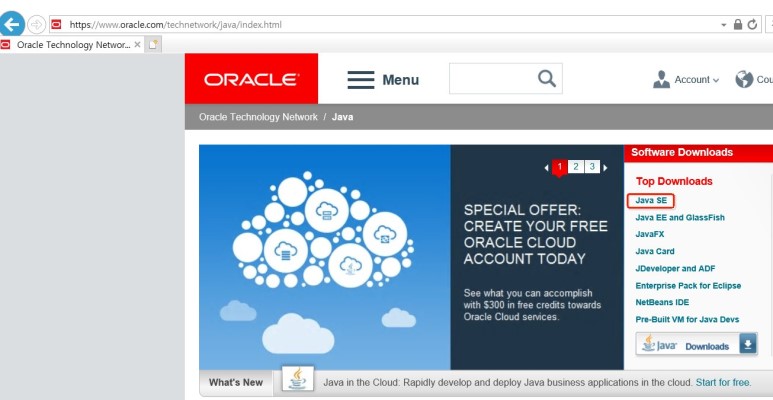
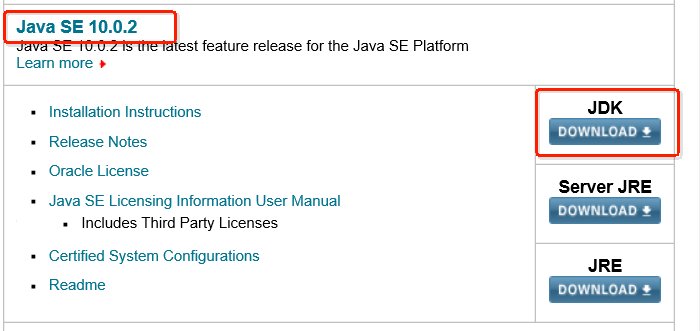
3. 다운로드 완료!
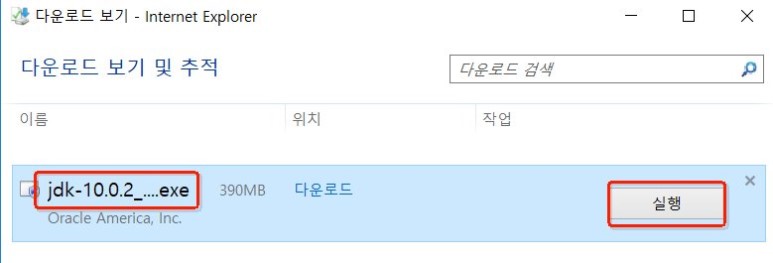
4. 실행 후 무조껀 Next만 누른다. (다른거 누르지마세요)
5. 설치 완료 후 확인한다.


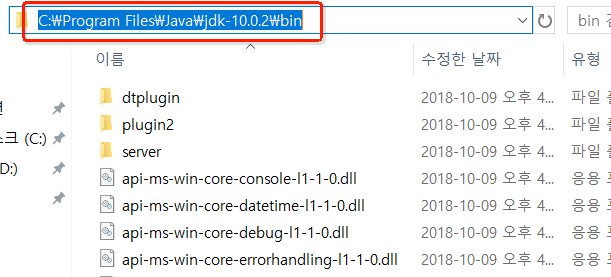
6. 환경변수를 설정한다. (본인의 경로를 적어주는 것이다. 화면을 비교해가며 설정)
- 시스템변수 -> 편집 (CLASSPATH와 JAVA_HOME)을 만든다.
변수 이름 : CLASSPATH
변수 값 : %classpath%;.
(변수값은 마침표를 꼭 찍는다.!!!!!!!!!!!!!!!!!!!)
변수 이름 : JAVA_HOME
변수 값 : C:\Program Files\Java\jdk1.8.0_74
(마지막 경로는 설치주소의 값을 지정해야함)
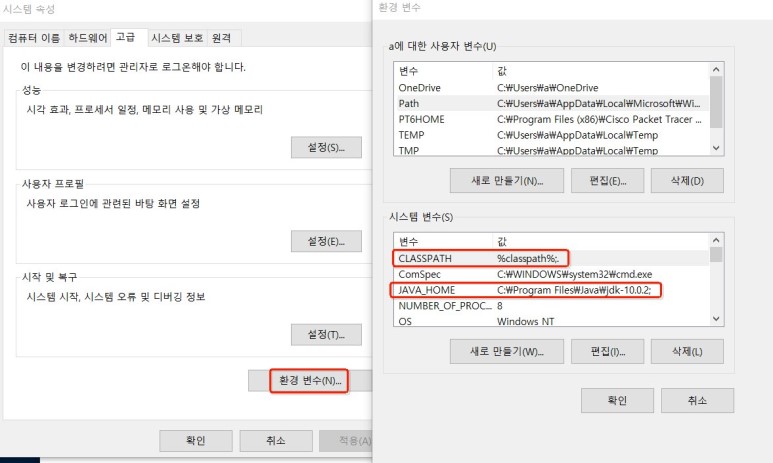
7. 시스템 변수 Path 값을 추가합니다.
시스템 변수(S) 목록중 'Path' 선택 후 편집 클릭, 새로 만들기(N) 클릭 후 아래의 값 추가
변수 값 : %JAVA_HOME%\bin

8. CMD를 실행하여 java와 javac가 잘 실행되는지 확인
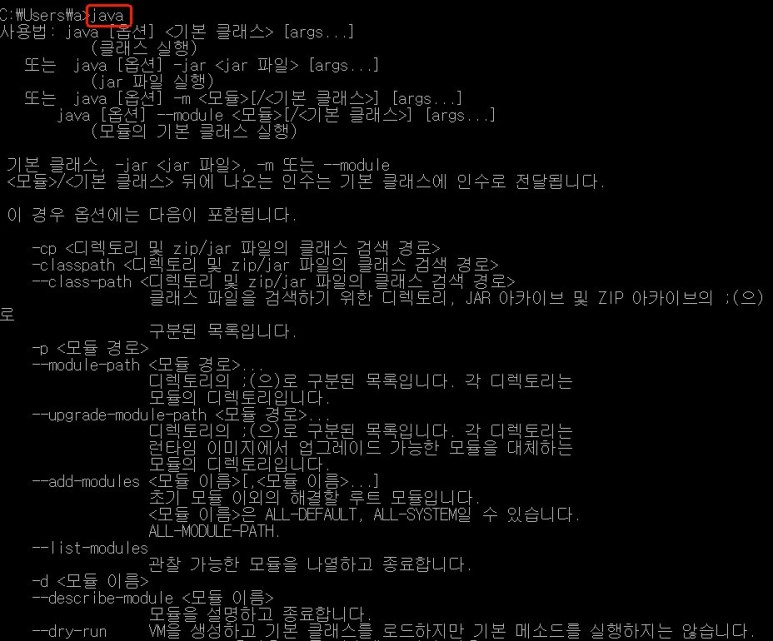
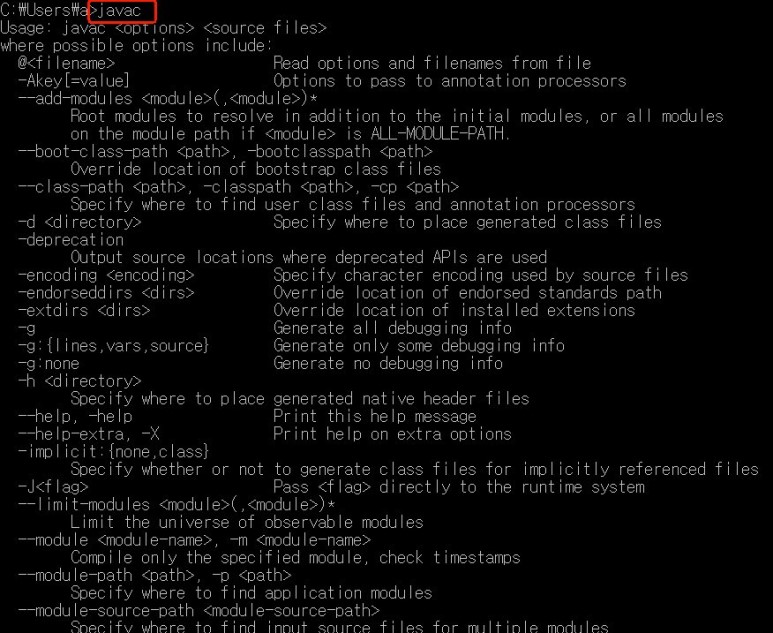
여기까지 JAVA JDK 설치 및 환경설정 구성 완료
============================================================
eclipse 설치
1. https://www.eclipse.org/downloads 접속
2. 하단 그림 참조하여 다운로드
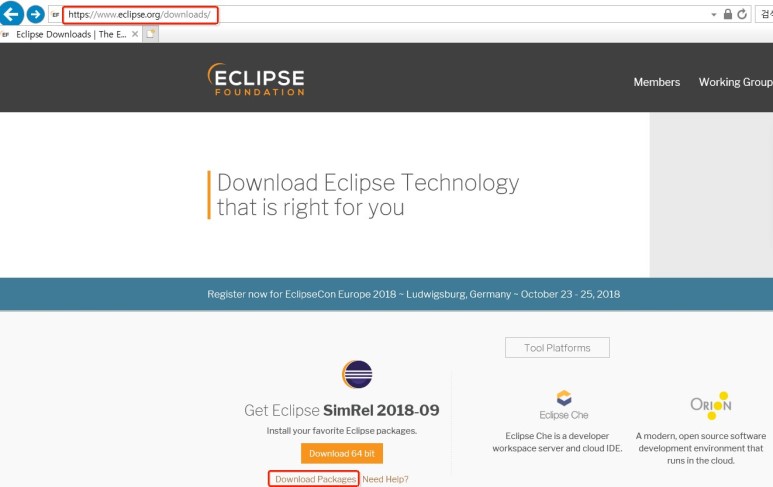
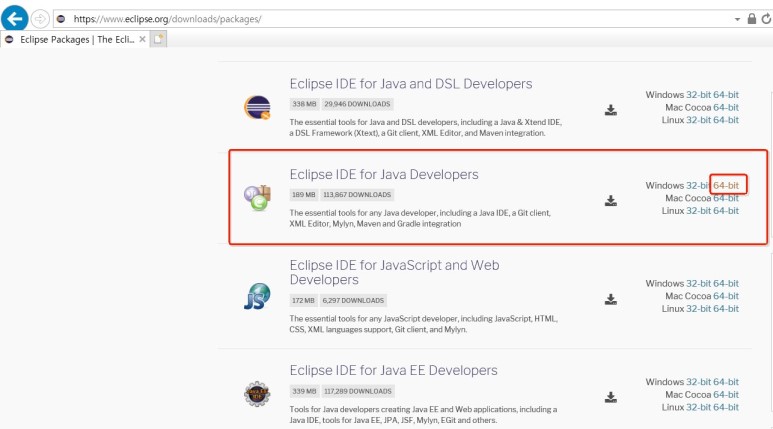
3. 압축파일을 다운받게 된다. 압축 해제되는 곳이 이클립스 본진이 된다.
난 C드라이브 -> 프로그램폴더에 넣어뒀다 그건 알아서 하자.
4. 그 후 설치 (우린 무조껀 Next다)
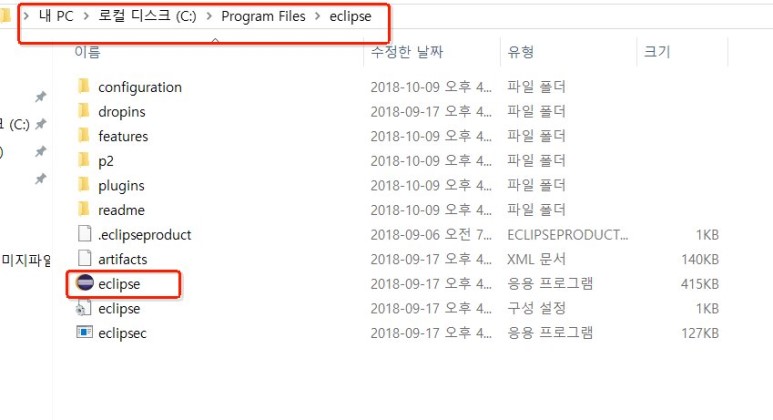
여기까지 eclips 설치 완료
+Tomcat9 Container(tomcat.apache.org) ->9버전 32-64bit Windows Service Installer
Http/1.1 Connector Port : 8090
UserName, Password : admin
+AcroEdit -> 네이버검색
+Oracle Database 11g Release 2 Express Edition for windows 64(goo.gl/w1X9)
+SQL Develper 18.1 (https://www.oracle.com/technetwork/developer-tools/sql-developer/downloads/sqldev-downloads181-4959023.html)
+exERD(이클립스 -> help -> install new software -> add ->location(exerd.com/update))
해외이민시 미국서부, 동부, 중부는 텍사스 오스틴 추천
'DevTools' 카테고리의 다른 글
| 전자정부프레임워크 (0) | 2020.02.06 |
|---|---|
| Server에서 Tomcat 클린하기 (0) | 2020.01.08 |
| Maven 설치, Jenkins 설치 (0) | 2019.10.14 |
| DB 개발환경 구축 (0) | 2019.08.31 |
| 이클립스의 기본 사용법 (0) | 2019.05.16 |

