1. DB 설정방법
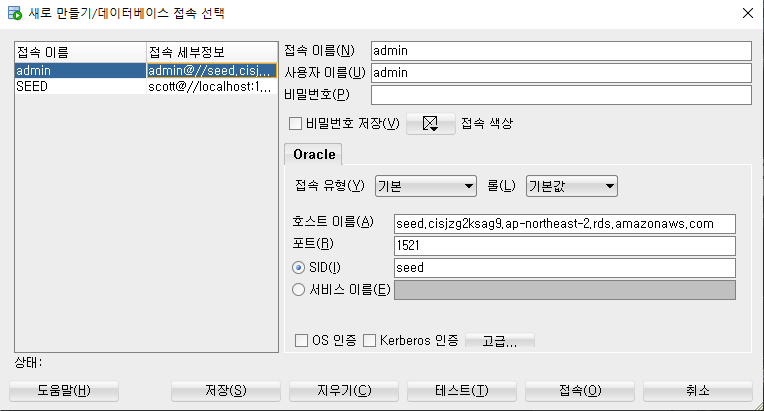
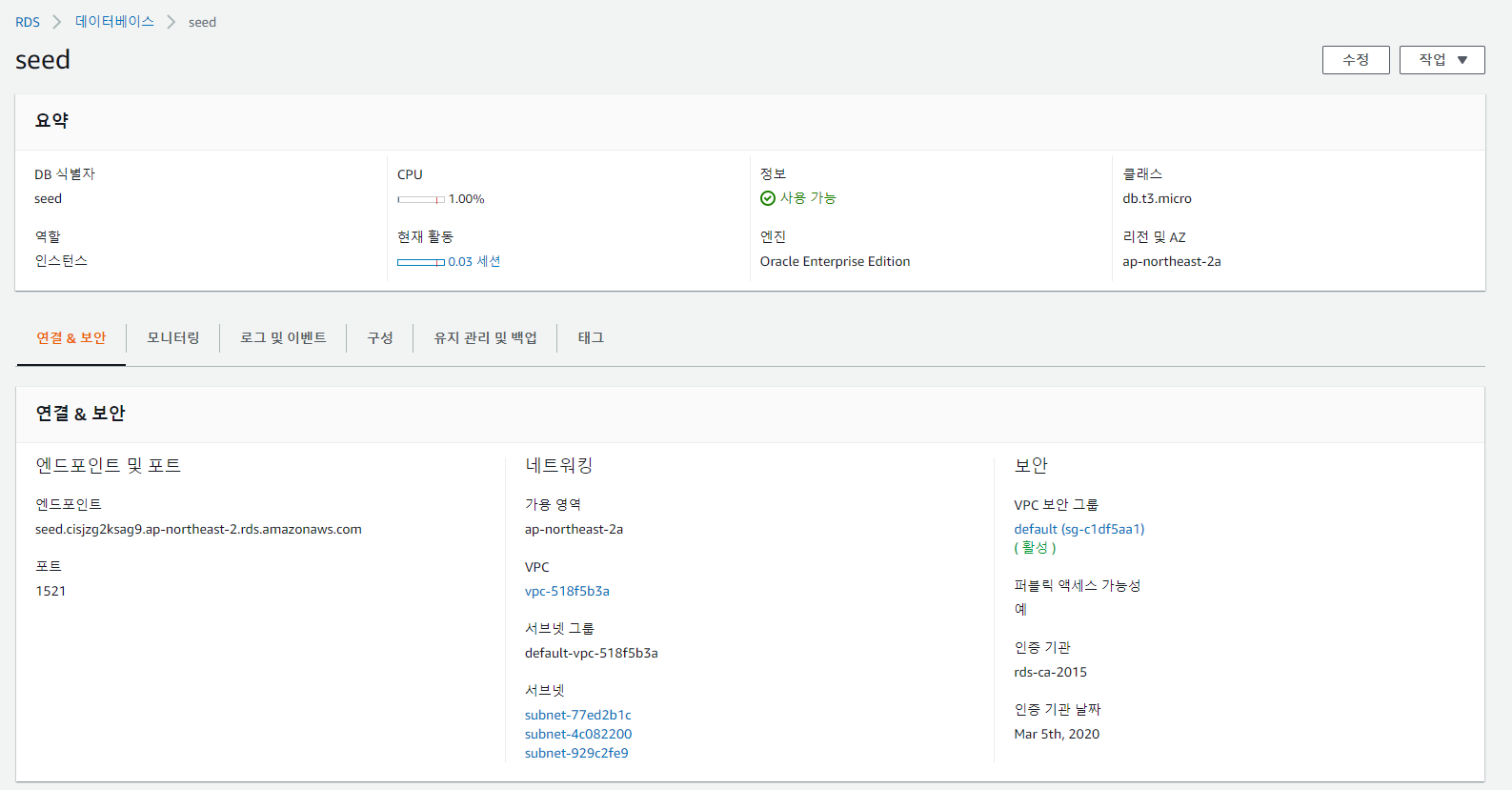
사용자이름 : 지정한 이름(admin)
비밀번호 : 지정한 비밀번호(박홍준)
호스트이름 = 엔드포인트
포트 = 포트
SID = DB식별자
퍼블릭엑세스 가능성 : YES
JDBC 지정 -> action-mybatis.xml 에서 설정하고 war파일 만들어야함(jdbc.properties파일만 수정해서는 안되는걸로 확인)
url : 호스트이름 = 엔드포인트
username : admin
password : 박홍준
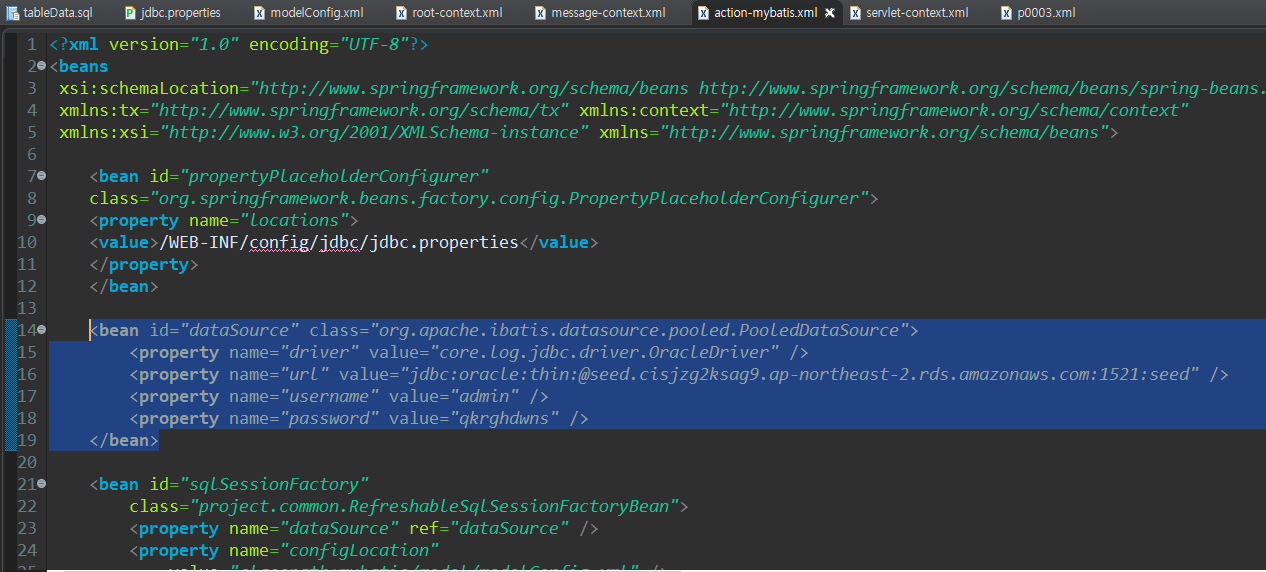
2. FileZila 로그인 환경
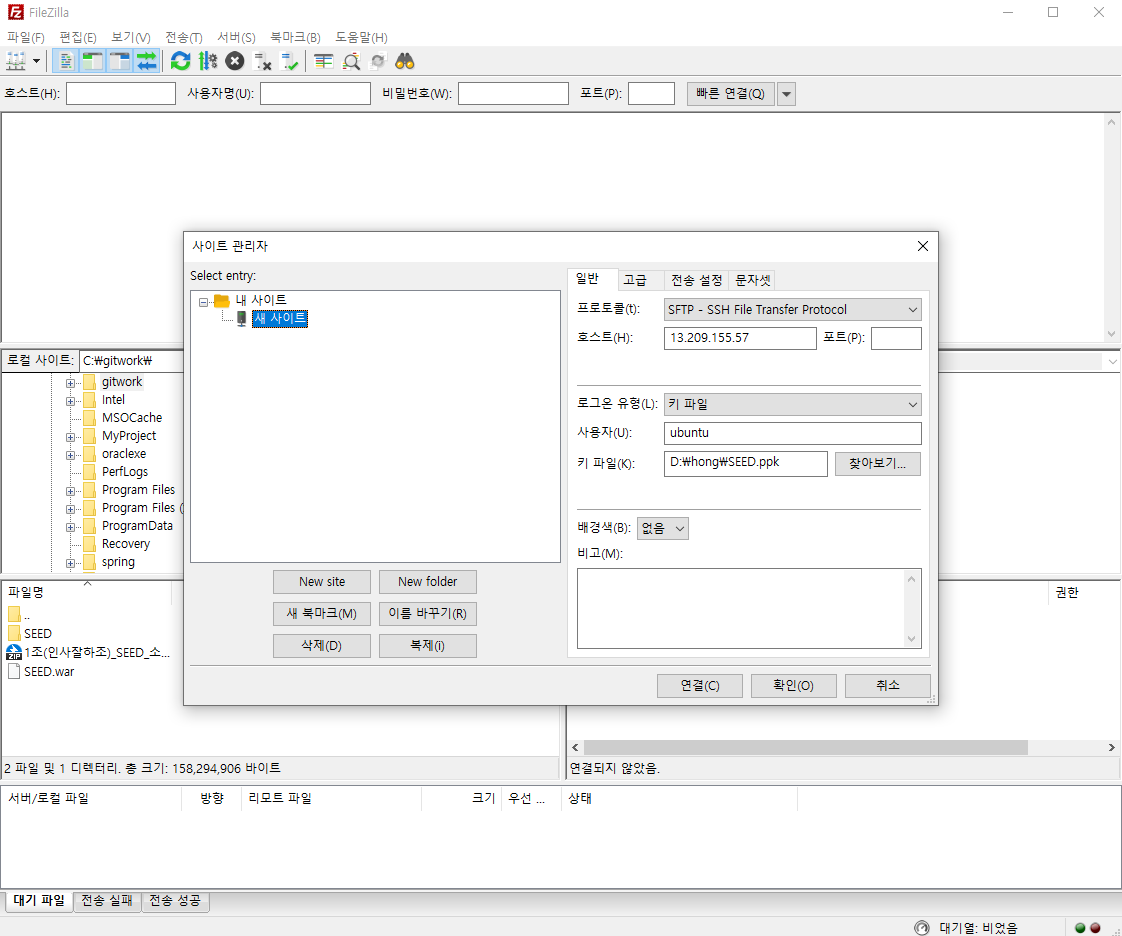
3. putty 로그인환경
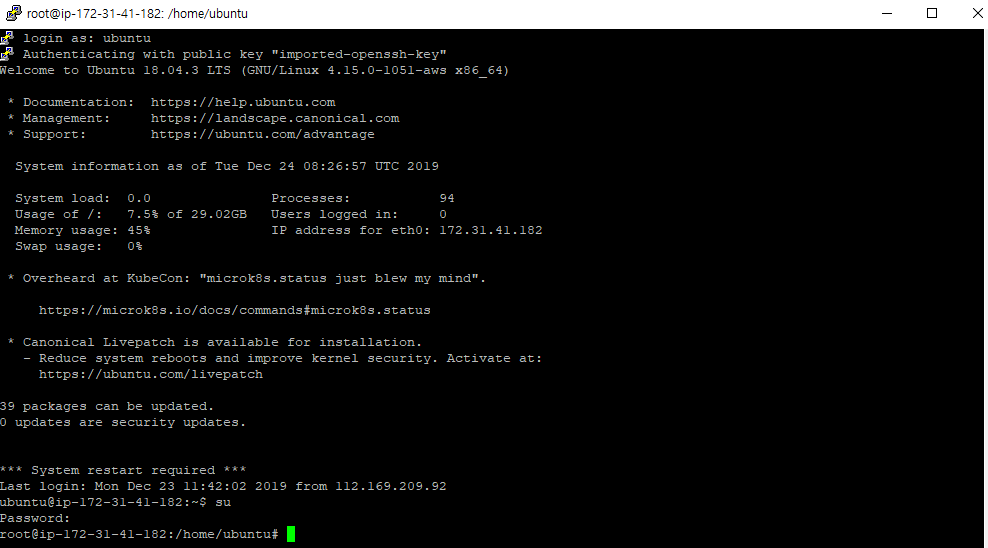
login id : ubuntu
비밀번호 : 0851
3. putty ppk 파일 만드는법
- putty key gen 에서 pem 파일을 불러와 ppk 파일 생성
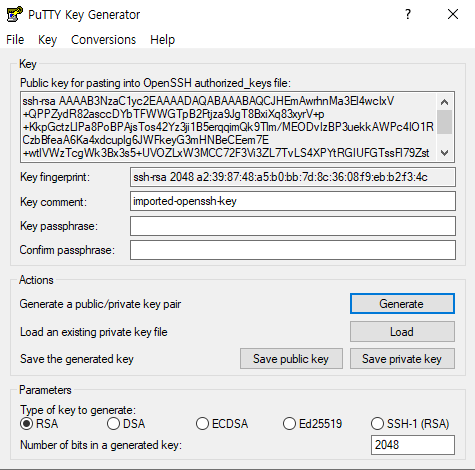
- putty 에서 host 주소 입력 및 session 값에 호스트 이름 입력후 save
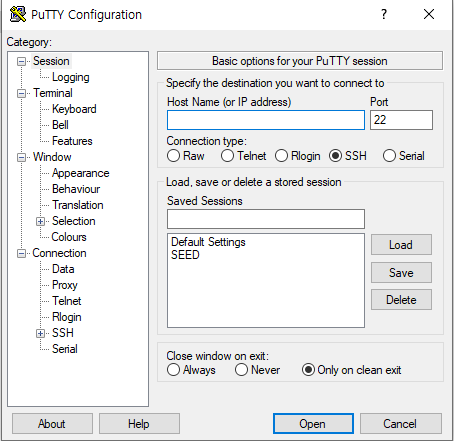
호스트 주소는 aws에서 할당된 퍼블릭 ip를 입력
putty 로그인해서 초기 설정
현재 unbuntu로 접속하고 있는 상황에서
$ sudo passwd root
원하는 암호 입력하고 엔터
root권한을 사용할 설정이 완료되었습니다.
$ su
설정한 암호를 가지고 로그인 권한 획득.
이제 본격적으로 root권한으로 접속해서 서버를 세팅하시면 됩니다.
===================이하 참고자료 ========================
http://blog.moramcnt.com/?p=1061 여기 페이지를 참고했다!
sudo apt-get install openjdk-8-jdk
-> java8 다운로드 / 위 블로그 명령어로는 안먹는다 ㅠ
sudo apt-get install apache2
sudo service apache2 start
-> 여기까지 하고 퍼블릭 IP로 접속하면 아파치 페이지가 뜬다
sudo apt-get install tomcat8
-> 톰캣까지 다운로드 (7 은 설치가 안됨)
퍼블릭 IP:8090 하면 톰캣 페이지 확인 가능하다
이제 준비는 다 되었다
일단 아무 프로젝트든 올리는게 목적이니까
스프링 기본 프로젝트 통으로 올려보겠삼.
아무 것도 없이 home.jsp 띄워주는 바로 그 프로젝트

해당 프로젝트를 마우스 오른쪽 클릭해 export를 눌러서 war 파일로 추출한다
웹 프로젝트 내가 추출하고 싶은 프로젝트로 설정하고
Destination 편한대로 하고 Finish하면 War파일이 생성되어 있을 것!
아 이제 다왔다 이제 파일질라로 넘어갈 시간입니다.
파일질라 다운 받고!
단계 1: 파일 - 사이트 관리자 - 새사이트
단계 2: 호스트에 퍼블릭 IP 넣고, 프로토콜은 SFTP
로그온 유형은 키파일, 사용자에 역시 ubuntu 써주고 내 ppk 파일 넣어주었다!
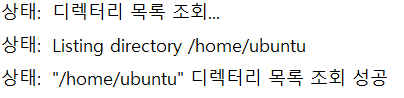
이 화면 보는 것도 디게 오래걸렸3
이제 아까 생성했던 war파일을 aws 서버 내 톰캣 폴더 안에 넣어주기만 하면 되는건데,
또 권한 어쩌고 하면서 못하게 하더라 ㅠㅠ 쉽게 되는게 하나도 없는 프로그래밍 인생
/var/lib/tomcat8/webapps
이 안에다가 넣어줄거니까 여기로 일단 이동
putty 접속해서 물론 루트 권한으로
chown -R 사용자이름(ubuntu) /var/lib/tomcat8/webapps
chmod -R 777 /var/lib/tomcat8/webapps
를 실행한다(반드시 777로 해야 war파일이 자동으로 풀려요!)★★★★★★★★★
(http://heeestorys.tistory.com/577 참고)
다시 파일질라로 이동한다 진짜 다왔다
파일질라에서 war파일을 /var/lib/tomcat8/webapps 로 이동시켜준다
이제 될 것 이 다 진 짜 다 왔 어!
이제 다시 푸티로 돌아가서 ..!
ls 쳐서 파일 목록 보면 war 파일 제대로 들어와있는거 확인 가능하고!
sudo service tomcat8 restart
하고 ls 치면

이렇게 war파일에 war파일 자동으로 풀린 것까지 확인할 수 있다!
진짜 끝남 이제 푸티고 파일질라고 다 꺼버려도 되어요
이제 웹페이지건 포스트맨이건 켜서
퍼블릭ip:8090/내 war파일 이름/경로 치면
해당하는 페이지를 띄워줄 것이다.
출처: https://a1010100z.tistory.com/entry/AWSSpring-Spring-프로젝트-AWS에-올리기Window-ubuntu-putty-filezilla-졸업프로젝트2 [오늘의 개발]
[AWS/Spring] Spring 프로젝트 AWS에 올리기(Window, ubuntu, putty, filezilla) - 졸업프로젝트[2]
2018.05.06 네이버 블로그 글 호우 졸프 내 첫 고비였다. (아마도 2124141번의 고비가 남아있을 계획) 구글링 아무리해도 거의 Linux 기반이라 명령어도 다르고 톰캣은 왜 지멋대로 7이랑 8이랑 다 설치되고 아주..
a1010100z.tistory.com
=============== war파일 이동시 ===============
1. 이때 우리는 파일을 이동시키는 명령어인
$ mv 를 사용하도록 합시다 ( home에 우선 filezila 로 이동후)

2. 이제 파일이 잘 이동했는지 확인하기 위해서 해당경로로 이동해봅시다

3. 다시 dir를 적어주시고 아래에 우리가 이동시킨 파일이 존재한다면
이동이 성공적으로 된 상태입니다.

4. 이제 톰캣을 재실행 해주시면 자연스럽게 war파일이 풀리면서 프로젝트가 호스팅이 됩니다.
주소창에 <"AWSPublicIP":"포트번호"/"프로젝트명/" > 을 적어주시면 이제 접속이 가능해집니다.


