'전체 글'에 해당되는 글 384건
- 2019.05.16 변수
- 2019.05.16 숫자와 문자
- 2019.05.16 이클립스의 기본 사용법
- 2019.05.16 JAVA 및 eclipse 설치
################## 변수의 선언과 값넣기 ##################
int a =30
변수타입 변수명(=초기화 값)
int a ;
정수 값을 담는 a라는 이름의 변수를 선언한다
################## 변수의 종류 ##################
기본형변수 : byte, short, int, long, float, double, char, boolean : 크기 정해져있음
Byte : 8bit의 매우 작은 정수 (-128 ~ +127)
Short : 16bit의 작은 정수(약 -3만 ~ +3만)
Int : 32bit의 정수 **정수의 기본형** (약 -21억 ~ +21억)
Long : 64bit의 큰 정수 (약 -900경 ~ +900경)
Float : 적은 자릿수의 실수
Double : 큰 자릿수의 실수
Char : 글자 한가지 ex)'a','b','c' (문자를 담을때 ' '로 표시)
String : 문자열 ex) "학교", "Hi, I'm Jun!" (문자를 담을때 " "로 표시)
Boolean : 참/거짓 ex) True/False
참조형변수 : 클래스형, 인터페이스형, 배열형 : 힙메모리 크기 정해져있지 않음
클래스형 : string(문자열)
배열형 : int(같은 데이터 타입을 쭈욱 나열하는 것)
################## 기호 읽는법 ##################
int a; 는 "지금부터 a를 변수로 쓰겠습니다" 라는 의미다. 이를 [선언]이라 한다.
a=1' 은 "지금부터 a 안에는 1이 들어있습니다" 라는 의미다. 이를 변수 a에 숫자 1을 [할당, 저장]했다고 한다.
int a = 12; 는 "정수값을 담는 a라는 이름의 변수를 선언하고 12를 저장한다" [변수에 값 저장]
이제 System.out.println(a+1); 코드에서 자동으로 a는 1로 해석된다.
※java에서 // 뒤에오는 코드는 사용자를 의한 주석으로, 컴파일되지 않고 무시됩니다.
################## int와 double ##################
He, She와 같은 대명사를 보면 He에는 당연히 여자를 쓰면 안된다. She에 남자이름을 써서도 안되고.
코딩에서도 마찬가지다. int는 반드시 '정수'만을 취급하기 때문에 int a; a=1.1; 과 같이 정수가 아닌값을 쓰면 안된다.
1.1과 같은 실수는 double 을 사용한다. 이처럼 올바른 대명사(변수) 를 사용해야 한다.
################## 문자열 ##################
숫자 뿐만 아닌 문자나 문자열 역시 변수로 설정 가능하다. 이를 위한 데이터 형식은 String으로, 문자와 문자열을 변수로 지정할수 있다.
※변수를 선언하는것과 값을 할당하는것을 한줄로 표현하려면, String a = "값" 같이 쓸 수 있습니다.
int a, b; 과 같이 한번에 변수를 두개 이상 지정할수도 있습니다.
이렇게 데이터 형식, 변수, 선언, 할당 등 프로그래밍에서 매우 중요한 변수에 대해서 알아보았다.
변수의 이름 그대로 변하기 쉬운 대상을 관리하기에 굉장히 유리하며, 작업의 반복성을 줄여준다.
################## 숫자와 숫자열 ##################
System.out.println( ); '( ) 안에 있는 값을 출력한다'
System.out.println(Hello); 는 Hello 라는 결과를 출력하고
System.out.println(7); 은 7 이라는 결과를 출력하고
System.out.println(3+4); 역시 7 이라는 결과를 출력합니다.
만약 3+4라는 과정 자체를 출력하려면
System.out.println("3+4"); 의 경우에는 3+4 라는 결과를 출력합니다.
"큰따옴표" 안에 있는 값을 숫자로 인식하지 않습니다.
+ - * / 를 통해 사칙연산을 표현할수 있습니다.
################## 문자와 문자열 ##################
A, B, C ... 등 한글자짜리 = 문자
AB, AC ... 등 문자의조합 = 문자열
java 내에서 문자 ≠ 문자열 다르게 인식한다.
문자 = ' '
문자열 = " " 을 사용하는것을 기본으로 하며, 그렇지 않을시 오류가 생긴다.
하지만 한글자 짜리는 문자도, 문자열도 될수있다. '생' "생" 모두 가능하다.
여기서 아까 배운 숫자열의 "1"은 숫자가 아닌 문자취급을 받는것을 알수있습니다.
+ 연산자는 문자열에서도 사용 가능합니다. "생활코"+'딩' = 생활코딩 출력
################## 이스케이프 ##################
프로그램 내에 대사같은걸 넣고싶을때 "..."와 같은 큰따옴표는 어떻게 넣어야할까?
우리가 넣고싶은 " 는 기호로 해석되어 버린다. 하지만 기호 앞에 \를 입력하면
java는 뒤에 따라오는 기호를 단순 문자열로 해석하도록 강제합니다.
이를 이스케이프라 합니다.
################## 여러줄 표시하기 ##################
\n 은 '줄바꿈' 이라는 기호로 해석됩니다.
Package Explorer : 패키지를 관리합니다.
Outline : 제작한 소스코드를 시각적으로 표현해 일목요연하게 만듭니다.
Problems : 소스코드의 문제들을 알려줍니다.
Console : 제작한 소스코드가 실행되면 나오는 결과를 출력해줍니다.
Perspective : 우측 상단에서 자바 개발 / 디버그 화면을 전환할수있습니다.
################## 패키지 만들기 ##################
Package Explorer에서 org.opentutorials.javatutorials.eclipse 같이 패키지 이름을 입력하면 해당하는 디렉토리(폴더)들을 제작합니다.
################## 클래스 만들기 ##################
class를 만든다 = 소스코드를 만든다와 같은 뜻입니다. 소스코드를 저장시 자동으로 실행파일 class까지 제작해줍니다.
################## 이클립스 기본설정 ##################
set endoing : UTF-8(웹에서 기본적으로 사용하는 코드.)로 저장
(영어를 우선적으로 사용하기에 UTF-8로 저장해야 파일이 깨지지 않음)
'~체'로 끝나는 폰트를 써야 프로그래밍 할때 좋다고 한다.
################## 단축기 ##################
ctrl+shift+F : 문자배열정리
ctrl+shift+S : 현재창의 모든 java저장
ctrl+F11 : 실행
sysout 입력후 ctrl+space(자동완성단축키; 해당 구문에서 추천되는것들 나옴) 누르면 자동입력됨.
ctrl + 인자값 누르면 해당 인자값으로 이동
alt-shift-r : 변수명 변경(소스에서 이 변수를 한꺼번에 모두 바꿈)
ctrl+ / : 주석처리(선택영역)
----- 실행 -----
Ctrl + F11 : 바로 전에 실행했던 클래스 실행
----- 소스 네비게이션 -----
Ctrl + 마우스커서(혹은 F3) : 클래스나 메소드 혹은 멤버를 상세하게 검색하고자 할때
Alt + Left, Alt + Right : 이후, 이전
Ctrl + O : 해당 소스의 메소드 리스트를 확인하려 할때
F4 : 클래스명을 선택하고 누르면 해당 클래스의 Hierarchy 를 볼 수 있다.
Alt + <-(->) : 이전(다음) 작업 화면
----- 문자열 찾기 -----
Ctrl + K : 찾고자 하는 문자열을 블럭으로 설정한 후 키를 누른다.
Ctrl + Shift + K : 역으로 찾고자 하는 문자열을 찾아감.
Ctrl + J : 입력하면서 찾을 수 있음.
Ctrl + Shift + J : 입력하면서 거꾸로 찾아갈 수 있음.
Ctrl + F : 기본적으로 찾기
----- 소스 편집 -----
Ctrl + Space : 입력 보조장치(Content Assistance) 강제 호출 => 입력하는 도중엔 언제라도 강제 호출 가능하다.
F2 : 컴파일 에러의 빨간줄에 커서를 갖져다가 이 키를 누르면 에러의 원인에 대한 힌트를 제공한다.
Ctrl + L : 원하는 소스 라인으로 이동
로컬 히스토리 기능을 이용하면 이전에 편집했던 내용으로 변환이 가능하다.
Ctrl + Shift + Space : 메소드의 가로안에 커서를 놓고 이 키를 누르면 파라미터 타입 힌트를 볼 수 있다.
Ctrl + D : 한줄 삭제
Ctrl + W : 파일 닫기
Ctrl + I : 들여쓰기 자동 수정
Ctrl + Shift + / : 블록 주석(/* */)
Ctrl + Shift + \ : 블록 주석 제거
Ctrl + / : 여러줄이 한꺼번에 주석처리됨. 주석 해제하려면 반대로 하면 된다.
Alt + Up(Down) : 위(아래)줄과 바꾸기
Alt + Shift + 방향키 : 블록 선택하기
Ctrl + Shift + Space : 메소드의 파라메터 목록 보기
Ctrl + Shift + O : 자동으로 import 하기
Ctrl + Shift + F4 : 열린 파일 모두 닫기
Ctrl + M : 전체화면 토글
Ctrl + Alt + Up(Down) : 한줄(블럭) 복사
Ctrl + , or . : 다음 annotation(에러, 워닝, 북마크 가능)으로 점프
Ctrl + 1 : 퀵 픽스
F3 : 선언된 변수로 이동, 메소드 정의부로 이동
Ctrl + T : 하이어라키 �b업 창 띄우기(인터페이스 구현 클래스간 이동시 편리)
Ctrl + O : 메소드나 필드 이동하기
Ctrl + F6 : 창간 전환, UltraEdit 나 Editplus 의 Ctrl + Tab 과 같은 기능
----- 템플릿 사용 -----
sysout 입력한 후 Ctrl + Space 하면 System.out.println(); 으로 바뀐다.
try 입력한 후 Ctrl + Space 하면 try-catch 문이 완성된다.
for 입력한 후 Ctrl + Space 하면 여러가지 for 문을 완성할 수 있다.
템플릿을 수정하거나 추가하려면 환경설정/자바/편집기/템플릿 에서 할 수 있다.
----- 메소드 쉽게 생성하기 -----
클래스의 멤버를 일단 먼저 생성한다.
override 메소드를 구현하려면, 소스->메소드대체/구현 에서 해당 메소드를 체크한다.
기타 클래스의 멤버가 클래스의 오브젝트라면, 소스->위임메소드 생성에서 메소드를 선택한다.
----- organize import -----
자바파일을 여러개 선택한 후 소스->가져오기 체계화 해주면 모두 적용된다.
----- 소스 코드 형식 및 공통 주석 설정 -----
환경설정 -> 자바 -> 코드 스타일 -> 코드 포멧터 -> 가져오기 -> 프로파일.xml 을 불러다가 쓰면 된다.
또한 다수의 자바파일에 프로파일을 적용하려면 패키지 탐색기에서 패키지를 선택한 후 소스 -> 형식화를 선택하면 된다.
환경설정 -> 자바 -> 코드 스타일 -> 코드 템플리트 -> 가져오기 -> 템플리트.xml 을 불러다가 쓰면 된다.
----- 에디터 변환 -----
에디터가 여러 파일을 열어서 작업중일때 Ctrl + F6 키를 누르면 여러파일명이 나오고 F6키를 계속 누르면 아래로
Ctrl + Shift + F6 키를 누르면 위로 커서가 움직인다.
Ctrl + F7 : 뷰간 전환
Ctrl + F8 : 퍼스펙티브간 전환
F12 : 에디터로 포커스 위치
- 이클립스 자주쓰는 단축키 -
Ctrl + / : 주석 처리 - 한 라인/블록에 대해 주석 처리 (추가 및 제거)
Ctrl + L : 특정 라인으로 이동
Ctrl + F6 : Editor 창간의 이동
Ctrl + F7 : View 이동 메뉴
Ctrl + F8 : Prespectives 이동 메뉴
Ctrl + D : 한라인 삭제 - 커서가 위치한 라인 전체를 삭제 한다.
Ctrl + J : Incremental find 이클립스 하단 상태 표시줄에 Incremental find 라고 표시되어 한 글자자씩 누를 때 마다 코드내의 일치하는 문자열로 이동 , 다시 Ctrl + J 를 누르면 그 문자열과 일치 하는 부분을 위/아래 방향키로 탐색이 가능하다.
Ctrl + N : 새로운 파일 / 프로젝트 생성
Ctrl + 1 (빠른교정) - 문 맥에 맞게 소스 교정을 도와 준다. 변수를 선언하지 않고 썼을경우 빨간색 에러 표시되는데 이 단축키를 적용하면 변수에 맞는 선언이 추가 되도록 메뉴가 나타난다.
Ctrl + 0 : 클래스 구조를 트리로 보기
Ctrl + Space : Cotent Assist - 소스 구문에서 사용 가능한 메소드, 멤버들의 리스트 메뉴를 보여준다.
Ctrl + PageUp , Ctrl + PageDown : Edit 창 좌우 이동 - Edit 창이 여러개 띄워져 있을경우 Edit 창간의 이동 한다.
Ctrl + Shift + Down : 클래스 내에서 다음 멤버로 이동
Ctrl + Shift + M : 해당 객체의 Import 문을 자동 생성 - import 추가 할 객체에 커서를 위치 시키고 단축키를 누르면 자동적으로 import 문이 생성
Ctrl + Shift + O : import 문을 자동 생성 - 전체 소스 구문에서 import 안된 클래스의 import 문을 생성해 준다.
Ctrl + Shift + G : 해당 메서드 / 필드를 쓰이는 곳을 표시 - View 영역에 Search 탭에 해당 메서드 / 필드를 사용하는 클래스를 표시 해준다.
Alt + Shift + R : Refactoring (이름변경) - Refactoing 으로 전체 소스에서 이름변경에 의한 참조 정보를 변경해 준다.
F3 : 선언 위치로 이동
F11 : 디버깅 시작
F8 : 디버깅 계속
F6 : 디버깅 한줄씩 실행(step over)
F5 : 디버깅 한줄씩 실행 함수 내부로 들어감 (step into)
F12 : Editor 창으로 이동 (Debugging 등 자동적으로 포커스가 이동 됐을경우 편리)
Alt + Up , Alt + Down : 줄 바꿈 - 해당 라인을 위 / 아래로 이동 시킨다.
Alt + Shift + S : Source Menu - 소스메뉴 (Import 추가 , Comment 추가 , 각종 Generator 메뉴) 가 나타난다.
Alt + Shift + Up : 블록설정 - 소스 코드를 블록 단위로 설정해 준다.
Alt + Shift + Down : 블록해제 - 소스 코드를 블록 단위로 해제한다.
Alt + Shift + J : 주석 생성 - 해당 메서드/클래스에 대한 주석을 템플릿을 생성해 준다.
sysout + (Ctrl + Space) : System.out.println() 문장 삽입 - 코드 템플릿을 이용해서 소스 구문을 추가
(Windows -> Preferences -> JAVA -> Editor -> Templates 에서 자주 쓰는 소스 구문을 추가시키면 <템플릿 이름> + (Ctrl + Space) 로 소스 문장을 완성 시킬 수 있다.)
Alt + Shift + Z : Surround With 메뉴 - try / catch 문이나 for , do , while 등을 해당 블록에 감싸주는 메뉴가 나타난다.
Ctrl + Shift + F : 코드 포맷팅 - 코드 내용을 문법 템플릿에 맞게 포맷팅(들여쓰기) 해준다.
Ctrl + Alt + Down: 한줄 복사후 아래에 복사 넣기 - Copy&Paste 대체하는 단축키. 커서가 위치한 라인을 복사해 밑줄에 생성해 준다.
Ctrl + Shift +X : 대문자로 변환
Ctrl + Shift + Y : 소문자로 변환
Ctrl + Shift + L : 모든 단축키의 내용을 표시해준다.
Ctrl + Shift + B : 현재 커서 라인에 Break point 설정
Ctrl + Shift + T : 클래스 찾기
'DevTools' 카테고리의 다른 글
| 전자정부프레임워크 (0) | 2020.02.06 |
|---|---|
| Server에서 Tomcat 클린하기 (0) | 2020.01.08 |
| Maven 설치, Jenkins 설치 (0) | 2019.10.14 |
| DB 개발환경 구축 (0) | 2019.08.31 |
| JAVA 및 eclipse 설치 (0) | 2019.05.16 |
JAVA 설치
1. http://www.oracle.com/technetwork/java/index.html 사이트로 이동
2. 하단 그림에 따라 JAVA 다운로드 ( Java SE -> Java SE 10.0.2(JDK))
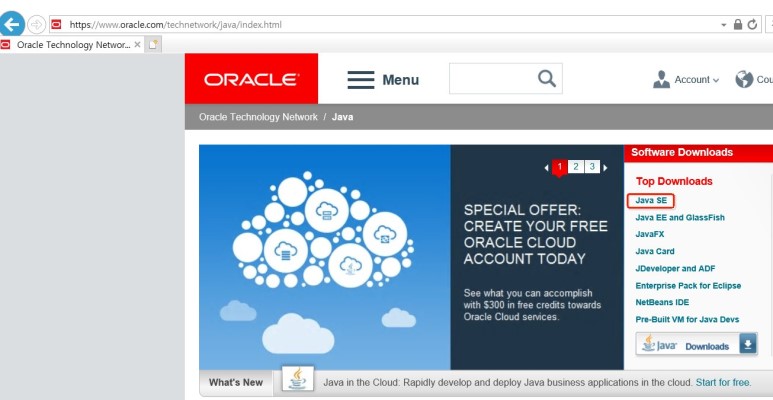
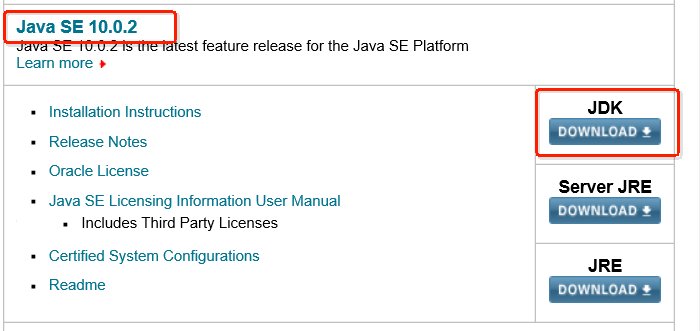
3. 다운로드 완료!
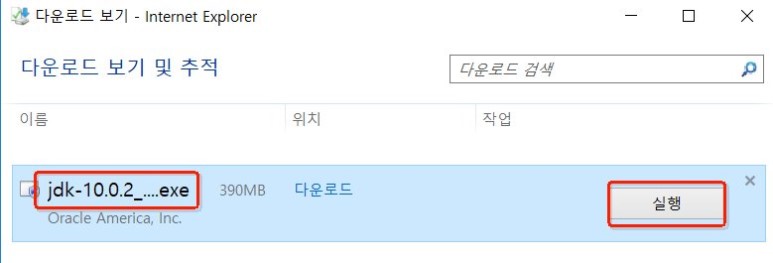
4. 실행 후 무조껀 Next만 누른다. (다른거 누르지마세요)
5. 설치 완료 후 확인한다.


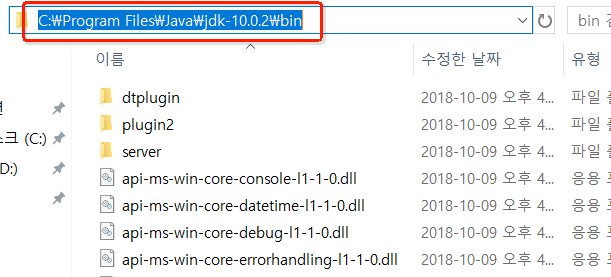
6. 환경변수를 설정한다. (본인의 경로를 적어주는 것이다. 화면을 비교해가며 설정)
- 시스템변수 -> 편집 (CLASSPATH와 JAVA_HOME)을 만든다.
변수 이름 : CLASSPATH
변수 값 : %classpath%;.
(변수값은 마침표를 꼭 찍는다.!!!!!!!!!!!!!!!!!!!)
변수 이름 : JAVA_HOME
변수 값 : C:\Program Files\Java\jdk1.8.0_74
(마지막 경로는 설치주소의 값을 지정해야함)
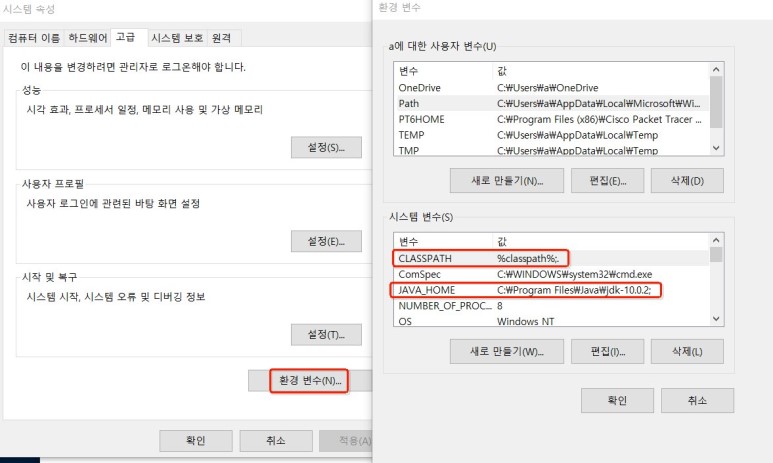
7. 시스템 변수 Path 값을 추가합니다.
시스템 변수(S) 목록중 'Path' 선택 후 편집 클릭, 새로 만들기(N) 클릭 후 아래의 값 추가
변수 값 : %JAVA_HOME%\bin

8. CMD를 실행하여 java와 javac가 잘 실행되는지 확인
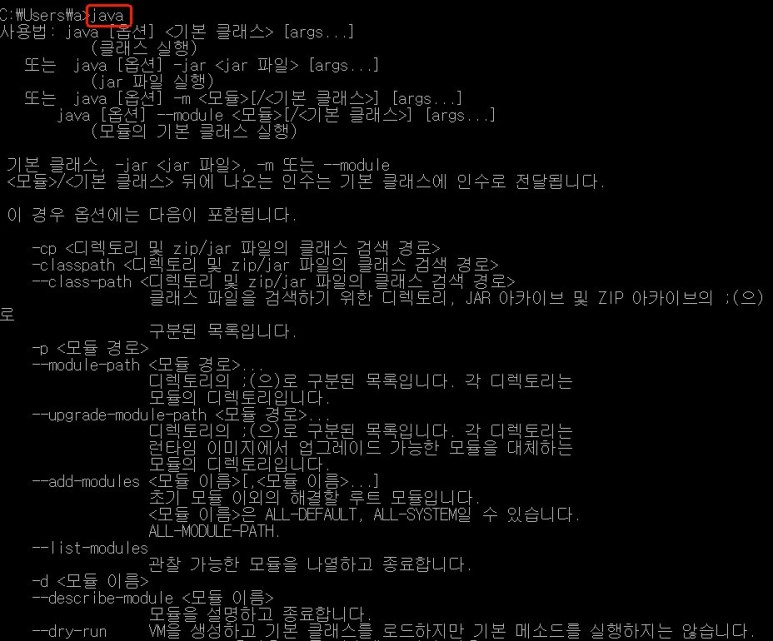
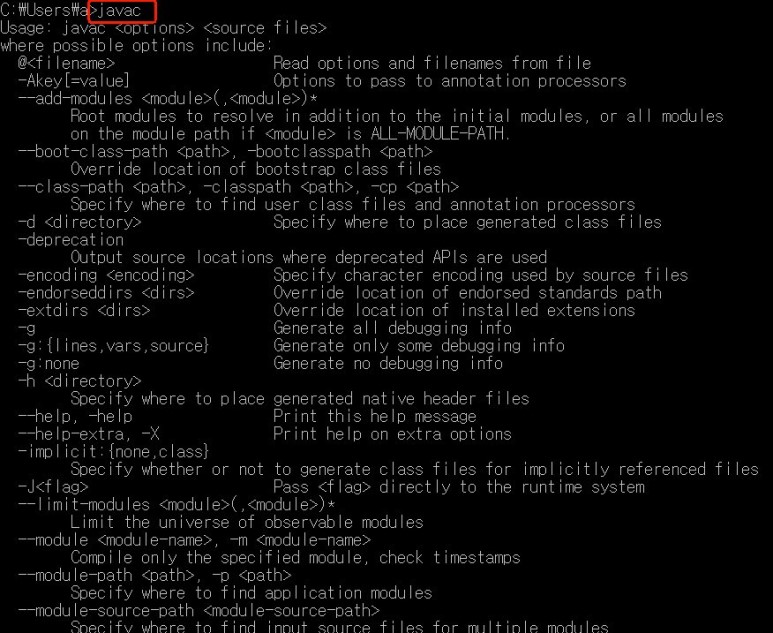
여기까지 JAVA JDK 설치 및 환경설정 구성 완료
============================================================
eclipse 설치
1. https://www.eclipse.org/downloads 접속
2. 하단 그림 참조하여 다운로드
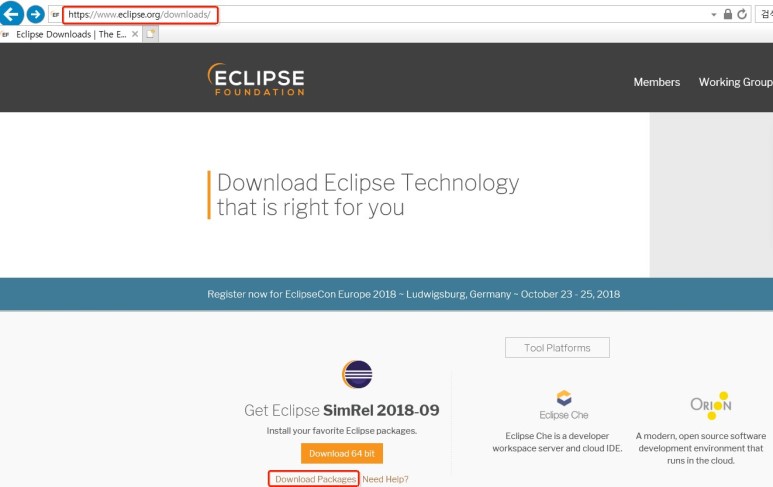
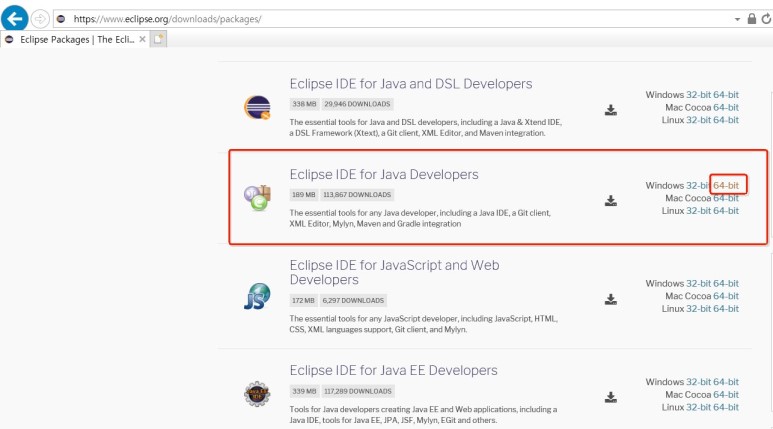
3. 압축파일을 다운받게 된다. 압축 해제되는 곳이 이클립스 본진이 된다.
난 C드라이브 -> 프로그램폴더에 넣어뒀다 그건 알아서 하자.
4. 그 후 설치 (우린 무조껀 Next다)
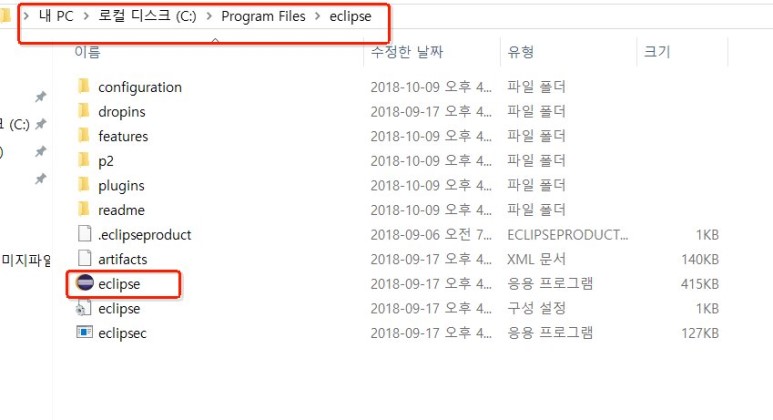
여기까지 eclips 설치 완료
+Tomcat9 Container(tomcat.apache.org) ->9버전 32-64bit Windows Service Installer
Http/1.1 Connector Port : 8090
UserName, Password : admin
+AcroEdit -> 네이버검색
+Oracle Database 11g Release 2 Express Edition for windows 64(goo.gl/w1X9)
+SQL Develper 18.1 (https://www.oracle.com/technetwork/developer-tools/sql-developer/downloads/sqldev-downloads181-4959023.html)
+exERD(이클립스 -> help -> install new software -> add ->location(exerd.com/update))
해외이민시 미국서부, 동부, 중부는 텍사스 오스틴 추천
'DevTools' 카테고리의 다른 글
| 전자정부프레임워크 (0) | 2020.02.06 |
|---|---|
| Server에서 Tomcat 클린하기 (0) | 2020.01.08 |
| Maven 설치, Jenkins 설치 (0) | 2019.10.14 |
| DB 개발환경 구축 (0) | 2019.08.31 |
| 이클립스의 기본 사용법 (0) | 2019.05.16 |



