'전체 글'에 해당되는 글 396건
- 2019.05.16 데이터 단위
- 2019.05.16 주석과 세미콜론
- 2019.05.16 변수
- 2019.05.16 숫자와 문자
- 2019.05.16 이클립스의 기본 사용법
- 2019.05.16 JAVA 및 eclipse 설치
################## 데이터의 단위 ##################
B - KB - MB - GB - TB - PB - EB - ZB
한 단위가 1024만큼 모이면 다음 단위로 넘어갑니다.
정수를 표현하는 데이터타입의 종류로는
byte, short, int, long 이렇게 네가지가 존재합니다.
byte 타입은 256가지 수를 표현할수 있으며, long 데이터 타입은 표현할수 있는 숫자가 가장 많습니다.
왜 간편하게 long으로 모든 변수를 퉁치지 않고 세분화해서 사용할까?
뒤쪽에있는 데이터타입은 더 많은 수를 표현할수있지만, 컴퓨터의 메모리 역시 더 많이 차지합니다.
자단위가 많지 않은 코드를 표현하고 싶을때 long 데이터타입을 사용하면 메모리의 낭비로 이어질 수 있습니다.
정수의 경우
int타입을 사용합니다. CPU의 처리속도가 가장 빠르고, 충분히 큰 수를 표현할수 있습니다.
실수의 경우
double 데이터타입을 사용합시다.
문자의 경우
char 데이터타입을 사용합시다.
################## 주석의 종류 [ / ] ##################
주석(comment)으로 코드에 부가적인 설명을 쓰거나 사용하지 않는 코드를 비활성화시키기 위해서 사용한다. 뒤에 따라오는 내용은 해석되지 않는다.
1. 한줄 주석 : // 문장
2. 여러줄 주석 : /* 문장 */
3. JavaDoc : /** 문장 */
################## 세미콜론 [ ; ] ##################
하나의 구문이 끝났음을 명시적으로 나타내는 기호다.
한줄에 여러구문을 사용하고 싶을 때 세미콜론이 유용하다. int a; a = 1; System.out.println(a+1); //2
코딩화면에서의 엔터는 실제 엔터가 아니라, 세미콜론 [ ; ] 을 사용해야만 다음 문장으로 넘어갑니다.
자바에서는 세미콜론을 생략할 수 없다.
################## 변수의 선언과 값넣기 ##################
int a =30
변수타입 변수명(=초기화 값)
int a ;
정수 값을 담는 a라는 이름의 변수를 선언한다
################## 변수의 종류 ##################
기본형변수 : byte, short, int, long, float, double, char, boolean : 크기 정해져있음
Byte : 8bit의 매우 작은 정수 (-128 ~ +127)
Short : 16bit의 작은 정수(약 -3만 ~ +3만)
Int : 32bit의 정수 **정수의 기본형** (약 -21억 ~ +21억)
Long : 64bit의 큰 정수 (약 -900경 ~ +900경)
Float : 적은 자릿수의 실수
Double : 큰 자릿수의 실수
Char : 글자 한가지 ex)'a','b','c' (문자를 담을때 ' '로 표시)
String : 문자열 ex) "학교", "Hi, I'm Jun!" (문자를 담을때 " "로 표시)
Boolean : 참/거짓 ex) True/False
참조형변수 : 클래스형, 인터페이스형, 배열형 : 힙메모리 크기 정해져있지 않음
클래스형 : string(문자열)
배열형 : int(같은 데이터 타입을 쭈욱 나열하는 것)
################## 기호 읽는법 ##################
int a; 는 "지금부터 a를 변수로 쓰겠습니다" 라는 의미다. 이를 [선언]이라 한다.
a=1' 은 "지금부터 a 안에는 1이 들어있습니다" 라는 의미다. 이를 변수 a에 숫자 1을 [할당, 저장]했다고 한다.
int a = 12; 는 "정수값을 담는 a라는 이름의 변수를 선언하고 12를 저장한다" [변수에 값 저장]
이제 System.out.println(a+1); 코드에서 자동으로 a는 1로 해석된다.
※java에서 // 뒤에오는 코드는 사용자를 의한 주석으로, 컴파일되지 않고 무시됩니다.
################## int와 double ##################
He, She와 같은 대명사를 보면 He에는 당연히 여자를 쓰면 안된다. She에 남자이름을 써서도 안되고.
코딩에서도 마찬가지다. int는 반드시 '정수'만을 취급하기 때문에 int a; a=1.1; 과 같이 정수가 아닌값을 쓰면 안된다.
1.1과 같은 실수는 double 을 사용한다. 이처럼 올바른 대명사(변수) 를 사용해야 한다.
################## 문자열 ##################
숫자 뿐만 아닌 문자나 문자열 역시 변수로 설정 가능하다. 이를 위한 데이터 형식은 String으로, 문자와 문자열을 변수로 지정할수 있다.
※변수를 선언하는것과 값을 할당하는것을 한줄로 표현하려면, String a = "값" 같이 쓸 수 있습니다.
int a, b; 과 같이 한번에 변수를 두개 이상 지정할수도 있습니다.
이렇게 데이터 형식, 변수, 선언, 할당 등 프로그래밍에서 매우 중요한 변수에 대해서 알아보았다.
변수의 이름 그대로 변하기 쉬운 대상을 관리하기에 굉장히 유리하며, 작업의 반복성을 줄여준다.
################## 숫자와 숫자열 ##################
System.out.println( ); '( ) 안에 있는 값을 출력한다'
System.out.println(Hello); 는 Hello 라는 결과를 출력하고
System.out.println(7); 은 7 이라는 결과를 출력하고
System.out.println(3+4); 역시 7 이라는 결과를 출력합니다.
만약 3+4라는 과정 자체를 출력하려면
System.out.println("3+4"); 의 경우에는 3+4 라는 결과를 출력합니다.
"큰따옴표" 안에 있는 값을 숫자로 인식하지 않습니다.
+ - * / 를 통해 사칙연산을 표현할수 있습니다.
################## 문자와 문자열 ##################
A, B, C ... 등 한글자짜리 = 문자
AB, AC ... 등 문자의조합 = 문자열
java 내에서 문자 ≠ 문자열 다르게 인식한다.
문자 = ' '
문자열 = " " 을 사용하는것을 기본으로 하며, 그렇지 않을시 오류가 생긴다.
하지만 한글자 짜리는 문자도, 문자열도 될수있다. '생' "생" 모두 가능하다.
여기서 아까 배운 숫자열의 "1"은 숫자가 아닌 문자취급을 받는것을 알수있습니다.
+ 연산자는 문자열에서도 사용 가능합니다. "생활코"+'딩' = 생활코딩 출력
################## 이스케이프 ##################
프로그램 내에 대사같은걸 넣고싶을때 "..."와 같은 큰따옴표는 어떻게 넣어야할까?
우리가 넣고싶은 " 는 기호로 해석되어 버린다. 하지만 기호 앞에 \를 입력하면
java는 뒤에 따라오는 기호를 단순 문자열로 해석하도록 강제합니다.
이를 이스케이프라 합니다.
################## 여러줄 표시하기 ##################
\n 은 '줄바꿈' 이라는 기호로 해석됩니다.
Package Explorer : 패키지를 관리합니다.
Outline : 제작한 소스코드를 시각적으로 표현해 일목요연하게 만듭니다.
Problems : 소스코드의 문제들을 알려줍니다.
Console : 제작한 소스코드가 실행되면 나오는 결과를 출력해줍니다.
Perspective : 우측 상단에서 자바 개발 / 디버그 화면을 전환할수있습니다.
################## 패키지 만들기 ##################
Package Explorer에서 org.opentutorials.javatutorials.eclipse 같이 패키지 이름을 입력하면 해당하는 디렉토리(폴더)들을 제작합니다.
################## 클래스 만들기 ##################
class를 만든다 = 소스코드를 만든다와 같은 뜻입니다. 소스코드를 저장시 자동으로 실행파일 class까지 제작해줍니다.
################## 이클립스 기본설정 ##################
set endoing : UTF-8(웹에서 기본적으로 사용하는 코드.)로 저장
(영어를 우선적으로 사용하기에 UTF-8로 저장해야 파일이 깨지지 않음)
'~체'로 끝나는 폰트를 써야 프로그래밍 할때 좋다고 한다.
################## 단축기 ##################
ctrl+shift+F : 문자배열정리
ctrl+shift+S : 현재창의 모든 java저장
ctrl+F11 : 실행
sysout 입력후 ctrl+space(자동완성단축키; 해당 구문에서 추천되는것들 나옴) 누르면 자동입력됨.
ctrl + 인자값 누르면 해당 인자값으로 이동
alt-shift-r : 변수명 변경(소스에서 이 변수를 한꺼번에 모두 바꿈)
ctrl+ / : 주석처리(선택영역)
----- 실행 -----
Ctrl + F11 : 바로 전에 실행했던 클래스 실행
----- 소스 네비게이션 -----
Ctrl + 마우스커서(혹은 F3) : 클래스나 메소드 혹은 멤버를 상세하게 검색하고자 할때
Alt + Left, Alt + Right : 이후, 이전
Ctrl + O : 해당 소스의 메소드 리스트를 확인하려 할때
F4 : 클래스명을 선택하고 누르면 해당 클래스의 Hierarchy 를 볼 수 있다.
Alt + <-(->) : 이전(다음) 작업 화면
----- 문자열 찾기 -----
Ctrl + K : 찾고자 하는 문자열을 블럭으로 설정한 후 키를 누른다.
Ctrl + Shift + K : 역으로 찾고자 하는 문자열을 찾아감.
Ctrl + J : 입력하면서 찾을 수 있음.
Ctrl + Shift + J : 입력하면서 거꾸로 찾아갈 수 있음.
Ctrl + F : 기본적으로 찾기
----- 소스 편집 -----
Ctrl + Space : 입력 보조장치(Content Assistance) 강제 호출 => 입력하는 도중엔 언제라도 강제 호출 가능하다.
F2 : 컴파일 에러의 빨간줄에 커서를 갖져다가 이 키를 누르면 에러의 원인에 대한 힌트를 제공한다.
Ctrl + L : 원하는 소스 라인으로 이동
로컬 히스토리 기능을 이용하면 이전에 편집했던 내용으로 변환이 가능하다.
Ctrl + Shift + Space : 메소드의 가로안에 커서를 놓고 이 키를 누르면 파라미터 타입 힌트를 볼 수 있다.
Ctrl + D : 한줄 삭제
Ctrl + W : 파일 닫기
Ctrl + I : 들여쓰기 자동 수정
Ctrl + Shift + / : 블록 주석(/* */)
Ctrl + Shift + \ : 블록 주석 제거
Ctrl + / : 여러줄이 한꺼번에 주석처리됨. 주석 해제하려면 반대로 하면 된다.
Alt + Up(Down) : 위(아래)줄과 바꾸기
Alt + Shift + 방향키 : 블록 선택하기
Ctrl + Shift + Space : 메소드의 파라메터 목록 보기
Ctrl + Shift + O : 자동으로 import 하기
Ctrl + Shift + F4 : 열린 파일 모두 닫기
Ctrl + M : 전체화면 토글
Ctrl + Alt + Up(Down) : 한줄(블럭) 복사
Ctrl + , or . : 다음 annotation(에러, 워닝, 북마크 가능)으로 점프
Ctrl + 1 : 퀵 픽스
F3 : 선언된 변수로 이동, 메소드 정의부로 이동
Ctrl + T : 하이어라키 �b업 창 띄우기(인터페이스 구현 클래스간 이동시 편리)
Ctrl + O : 메소드나 필드 이동하기
Ctrl + F6 : 창간 전환, UltraEdit 나 Editplus 의 Ctrl + Tab 과 같은 기능
----- 템플릿 사용 -----
sysout 입력한 후 Ctrl + Space 하면 System.out.println(); 으로 바뀐다.
try 입력한 후 Ctrl + Space 하면 try-catch 문이 완성된다.
for 입력한 후 Ctrl + Space 하면 여러가지 for 문을 완성할 수 있다.
템플릿을 수정하거나 추가하려면 환경설정/자바/편집기/템플릿 에서 할 수 있다.
----- 메소드 쉽게 생성하기 -----
클래스의 멤버를 일단 먼저 생성한다.
override 메소드를 구현하려면, 소스->메소드대체/구현 에서 해당 메소드를 체크한다.
기타 클래스의 멤버가 클래스의 오브젝트라면, 소스->위임메소드 생성에서 메소드를 선택한다.
----- organize import -----
자바파일을 여러개 선택한 후 소스->가져오기 체계화 해주면 모두 적용된다.
----- 소스 코드 형식 및 공통 주석 설정 -----
환경설정 -> 자바 -> 코드 스타일 -> 코드 포멧터 -> 가져오기 -> 프로파일.xml 을 불러다가 쓰면 된다.
또한 다수의 자바파일에 프로파일을 적용하려면 패키지 탐색기에서 패키지를 선택한 후 소스 -> 형식화를 선택하면 된다.
환경설정 -> 자바 -> 코드 스타일 -> 코드 템플리트 -> 가져오기 -> 템플리트.xml 을 불러다가 쓰면 된다.
----- 에디터 변환 -----
에디터가 여러 파일을 열어서 작업중일때 Ctrl + F6 키를 누르면 여러파일명이 나오고 F6키를 계속 누르면 아래로
Ctrl + Shift + F6 키를 누르면 위로 커서가 움직인다.
Ctrl + F7 : 뷰간 전환
Ctrl + F8 : 퍼스펙티브간 전환
F12 : 에디터로 포커스 위치
- 이클립스 자주쓰는 단축키 -
Ctrl + / : 주석 처리 - 한 라인/블록에 대해 주석 처리 (추가 및 제거)
Ctrl + L : 특정 라인으로 이동
Ctrl + F6 : Editor 창간의 이동
Ctrl + F7 : View 이동 메뉴
Ctrl + F8 : Prespectives 이동 메뉴
Ctrl + D : 한라인 삭제 - 커서가 위치한 라인 전체를 삭제 한다.
Ctrl + J : Incremental find 이클립스 하단 상태 표시줄에 Incremental find 라고 표시되어 한 글자자씩 누를 때 마다 코드내의 일치하는 문자열로 이동 , 다시 Ctrl + J 를 누르면 그 문자열과 일치 하는 부분을 위/아래 방향키로 탐색이 가능하다.
Ctrl + N : 새로운 파일 / 프로젝트 생성
Ctrl + 1 (빠른교정) - 문 맥에 맞게 소스 교정을 도와 준다. 변수를 선언하지 않고 썼을경우 빨간색 에러 표시되는데 이 단축키를 적용하면 변수에 맞는 선언이 추가 되도록 메뉴가 나타난다.
Ctrl + 0 : 클래스 구조를 트리로 보기
Ctrl + Space : Cotent Assist - 소스 구문에서 사용 가능한 메소드, 멤버들의 리스트 메뉴를 보여준다.
Ctrl + PageUp , Ctrl + PageDown : Edit 창 좌우 이동 - Edit 창이 여러개 띄워져 있을경우 Edit 창간의 이동 한다.
Ctrl + Shift + Down : 클래스 내에서 다음 멤버로 이동
Ctrl + Shift + M : 해당 객체의 Import 문을 자동 생성 - import 추가 할 객체에 커서를 위치 시키고 단축키를 누르면 자동적으로 import 문이 생성
Ctrl + Shift + O : import 문을 자동 생성 - 전체 소스 구문에서 import 안된 클래스의 import 문을 생성해 준다.
Ctrl + Shift + G : 해당 메서드 / 필드를 쓰이는 곳을 표시 - View 영역에 Search 탭에 해당 메서드 / 필드를 사용하는 클래스를 표시 해준다.
Alt + Shift + R : Refactoring (이름변경) - Refactoing 으로 전체 소스에서 이름변경에 의한 참조 정보를 변경해 준다.
F3 : 선언 위치로 이동
F11 : 디버깅 시작
F8 : 디버깅 계속
F6 : 디버깅 한줄씩 실행(step over)
F5 : 디버깅 한줄씩 실행 함수 내부로 들어감 (step into)
F12 : Editor 창으로 이동 (Debugging 등 자동적으로 포커스가 이동 됐을경우 편리)
Alt + Up , Alt + Down : 줄 바꿈 - 해당 라인을 위 / 아래로 이동 시킨다.
Alt + Shift + S : Source Menu - 소스메뉴 (Import 추가 , Comment 추가 , 각종 Generator 메뉴) 가 나타난다.
Alt + Shift + Up : 블록설정 - 소스 코드를 블록 단위로 설정해 준다.
Alt + Shift + Down : 블록해제 - 소스 코드를 블록 단위로 해제한다.
Alt + Shift + J : 주석 생성 - 해당 메서드/클래스에 대한 주석을 템플릿을 생성해 준다.
sysout + (Ctrl + Space) : System.out.println() 문장 삽입 - 코드 템플릿을 이용해서 소스 구문을 추가
(Windows -> Preferences -> JAVA -> Editor -> Templates 에서 자주 쓰는 소스 구문을 추가시키면 <템플릿 이름> + (Ctrl + Space) 로 소스 문장을 완성 시킬 수 있다.)
Alt + Shift + Z : Surround With 메뉴 - try / catch 문이나 for , do , while 등을 해당 블록에 감싸주는 메뉴가 나타난다.
Ctrl + Shift + F : 코드 포맷팅 - 코드 내용을 문법 템플릿에 맞게 포맷팅(들여쓰기) 해준다.
Ctrl + Alt + Down: 한줄 복사후 아래에 복사 넣기 - Copy&Paste 대체하는 단축키. 커서가 위치한 라인을 복사해 밑줄에 생성해 준다.
Ctrl + Shift +X : 대문자로 변환
Ctrl + Shift + Y : 소문자로 변환
Ctrl + Shift + L : 모든 단축키의 내용을 표시해준다.
Ctrl + Shift + B : 현재 커서 라인에 Break point 설정
Ctrl + Shift + T : 클래스 찾기
'DevTools' 카테고리의 다른 글
| 전자정부프레임워크 (0) | 2020.02.06 |
|---|---|
| Server에서 Tomcat 클린하기 (0) | 2020.01.08 |
| Maven 설치, Jenkins 설치 (0) | 2019.10.14 |
| DB 개발환경 구축 (0) | 2019.08.31 |
| JAVA 및 eclipse 설치 (0) | 2019.05.16 |
JAVA 설치
1. http://www.oracle.com/technetwork/java/index.html 사이트로 이동
2. 하단 그림에 따라 JAVA 다운로드 ( Java SE -> Java SE 10.0.2(JDK))
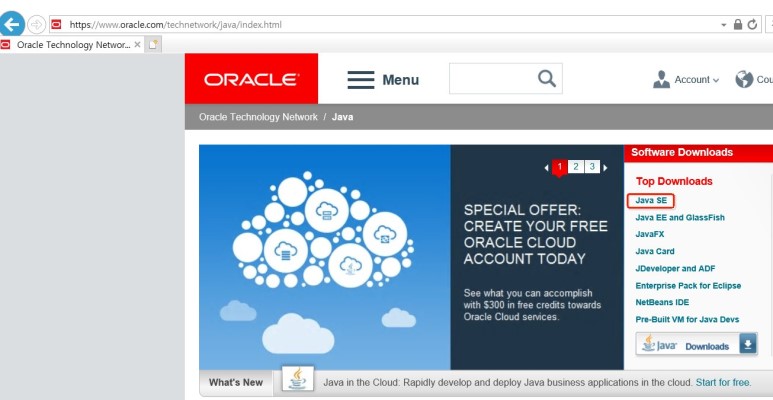
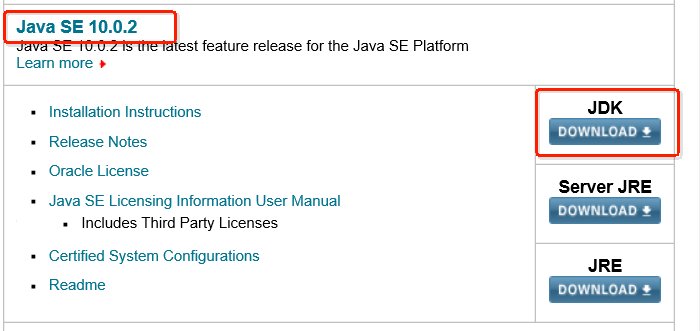
3. 다운로드 완료!
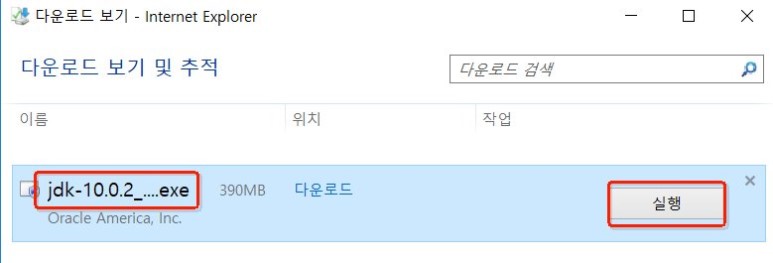
4. 실행 후 무조껀 Next만 누른다. (다른거 누르지마세요)
5. 설치 완료 후 확인한다.


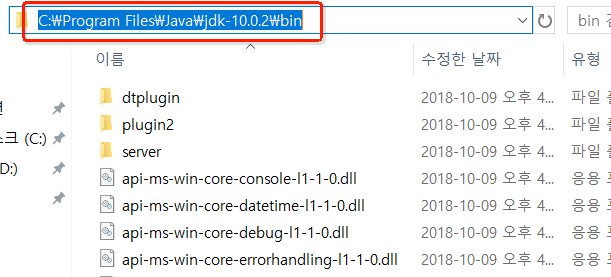
6. 환경변수를 설정한다. (본인의 경로를 적어주는 것이다. 화면을 비교해가며 설정)
- 시스템변수 -> 편집 (CLASSPATH와 JAVA_HOME)을 만든다.
변수 이름 : CLASSPATH
변수 값 : %classpath%;.
(변수값은 마침표를 꼭 찍는다.!!!!!!!!!!!!!!!!!!!)
변수 이름 : JAVA_HOME
변수 값 : C:\Program Files\Java\jdk1.8.0_74
(마지막 경로는 설치주소의 값을 지정해야함)
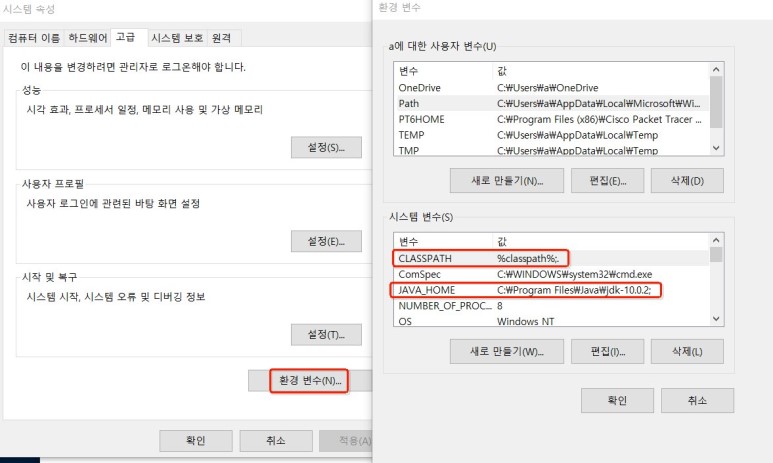
7. 시스템 변수 Path 값을 추가합니다.
시스템 변수(S) 목록중 'Path' 선택 후 편집 클릭, 새로 만들기(N) 클릭 후 아래의 값 추가
변수 값 : %JAVA_HOME%\bin

8. CMD를 실행하여 java와 javac가 잘 실행되는지 확인
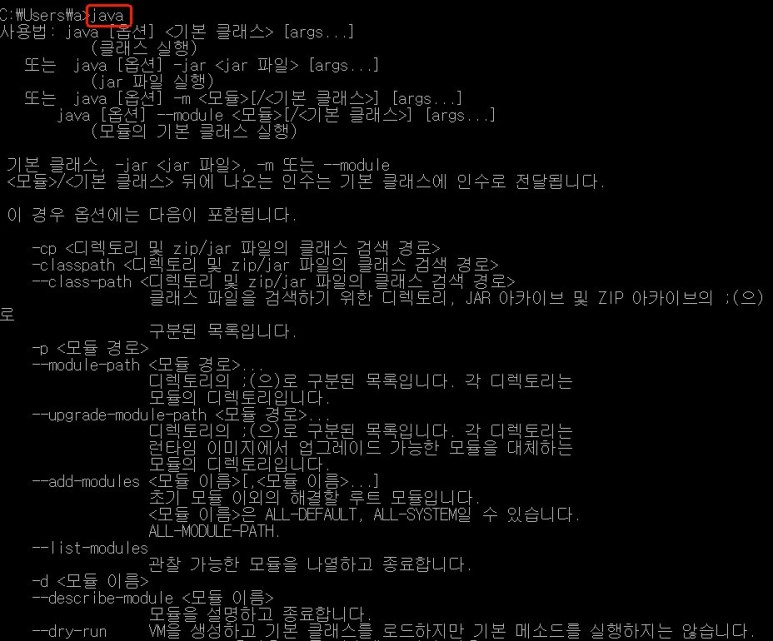
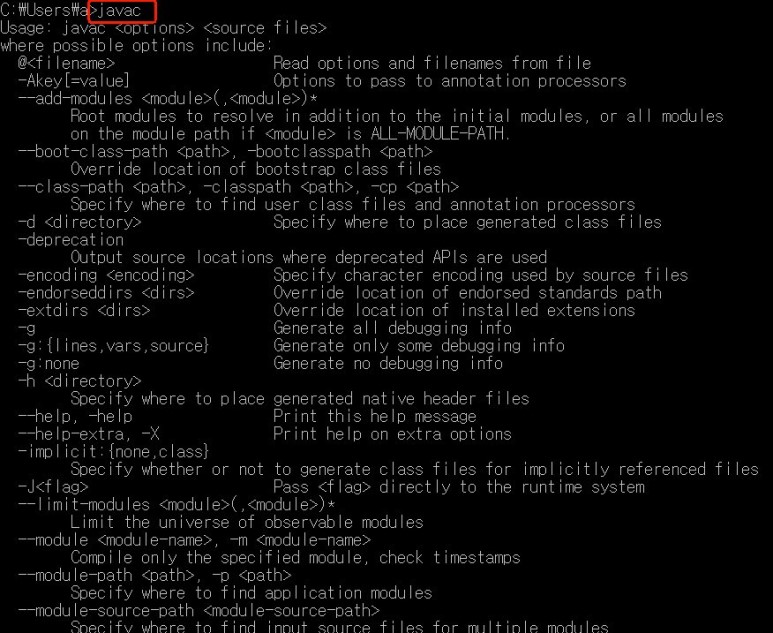
여기까지 JAVA JDK 설치 및 환경설정 구성 완료
============================================================
eclipse 설치
1. https://www.eclipse.org/downloads 접속
2. 하단 그림 참조하여 다운로드
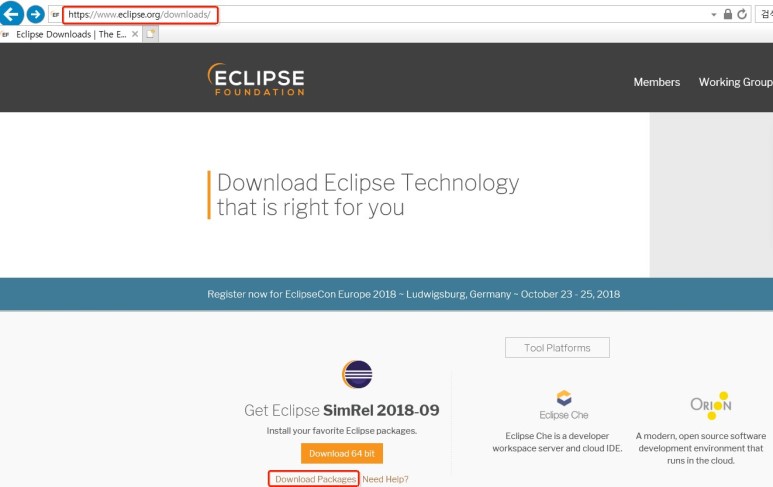
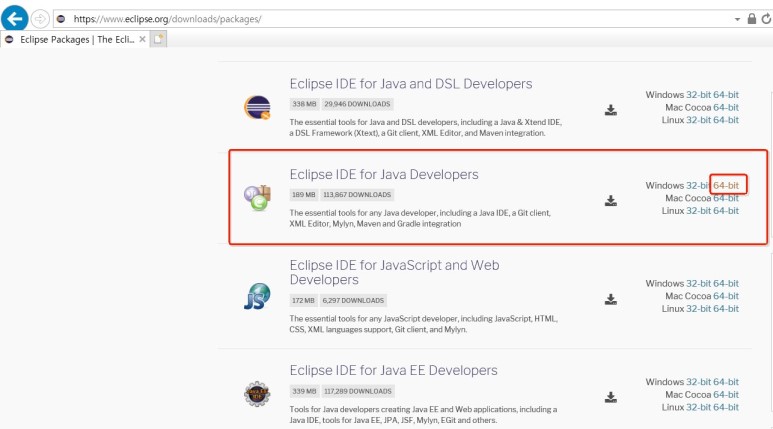
3. 압축파일을 다운받게 된다. 압축 해제되는 곳이 이클립스 본진이 된다.
난 C드라이브 -> 프로그램폴더에 넣어뒀다 그건 알아서 하자.
4. 그 후 설치 (우린 무조껀 Next다)
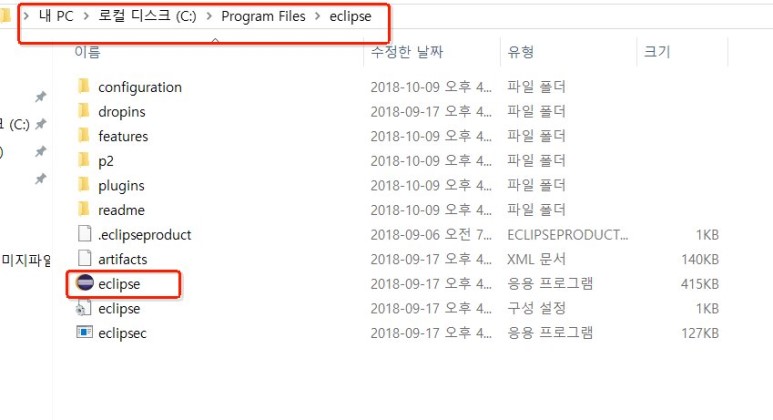
여기까지 eclips 설치 완료
+Tomcat9 Container(tomcat.apache.org) ->9버전 32-64bit Windows Service Installer
Http/1.1 Connector Port : 8090
UserName, Password : admin
+AcroEdit -> 네이버검색
+Oracle Database 11g Release 2 Express Edition for windows 64(goo.gl/w1X9)
+SQL Develper 18.1 (https://www.oracle.com/technetwork/developer-tools/sql-developer/downloads/sqldev-downloads181-4959023.html)
+exERD(이클립스 -> help -> install new software -> add ->location(exerd.com/update))
해외이민시 미국서부, 동부, 중부는 텍사스 오스틴 추천
'DevTools' 카테고리의 다른 글
| 전자정부프레임워크 (0) | 2020.02.06 |
|---|---|
| Server에서 Tomcat 클린하기 (0) | 2020.01.08 |
| Maven 설치, Jenkins 설치 (0) | 2019.10.14 |
| DB 개발환경 구축 (0) | 2019.08.31 |
| 이클립스의 기본 사용법 (0) | 2019.05.16 |



